You can use the following e-mail administration functions in Plesk:
- Create, edit or delete e-mail boxes and set individual mailbox quotas.
- Allow mail user access to the control panel.
- Use several mail aliases for a single mail name.
- Set up redirection of mail addressed to the mail name to another e-mail address.
- Enable the mail name to function as a mail group used for forwarding mail to a number of e-mail addresses at once.
- Manage mail group membership for the mail name
- Set up autoresponders: automatic replies to e-mail sent to the mail name.
- Configure the integrated anti-spam software for filtering incoming mail.
When you create e-mail accounts for users, you create e-mail boxes, which will be accessible via POP3 or IMAP protocols. Mailbox creation is as easy as typing in a name and password. Click the  Mail icon at the Domain administration page to access the Mail Names Management functions:
Mail icon at the Domain administration page to access the Mail Names Management functions:
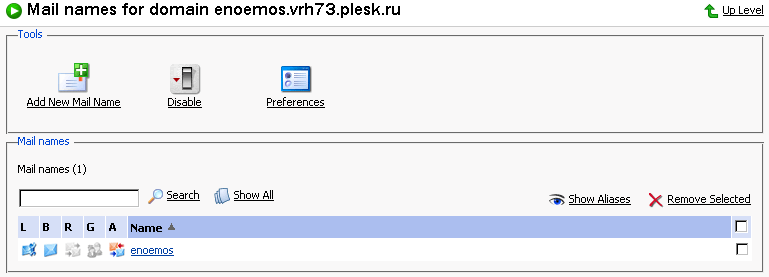
From this page, you can enable/disable the mail service for the domain. To this effect, click the  Enable or
Enable or  Disable icon respectively.
Disable icon respectively.
You can allow the use of web-based e-mail for the domain through webmail.'domain name' and set up a mail bounce message or a catch-all e-mail address for invalid (nonexistent) user names. These items are used to handle mail that is received for this domain for a mail account that has not been created within the domain:
Click
 Preferences
Preferences
To utilize a mail bounce message select the radio button for Bounce with phrase and enter the appropriate text.
To utilize a catch-all e-mail address, select the radio button for Catch to address and enter the appropriate e-mail address.
Check or uncheck the WebMail checkbox to allow or disallow the use of web-based e-mail for the given domain through webmail.'domain name'.
Click OK to submit the changes.
To create a new mail name, follow these steps:
Click
 Add New Mail Name. The mail name creation page will open:
Add New Mail Name. The mail name creation page will open: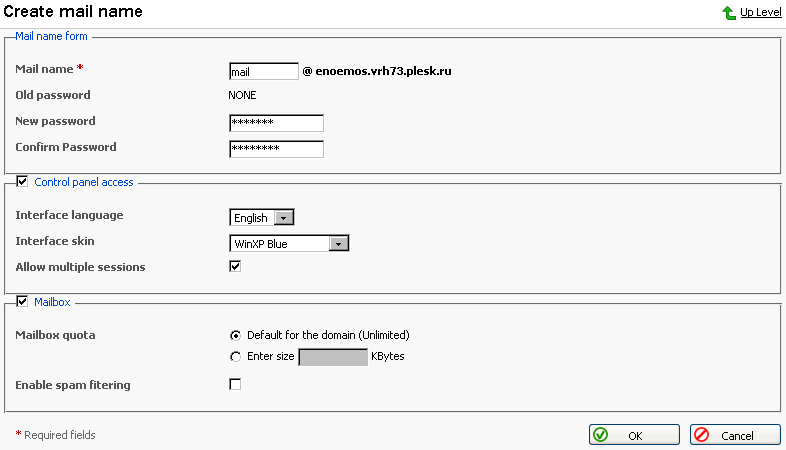
Enter the desired name into the Mail name field and specify a password that will also be used by the mail user to access the control panel.
To allow the mail user access to the control panel, click the Control panel access checkbox, and select the interface language and skin from the drop-down boxes. Check the Allow multiple sessions checkbox to allow multiple sessions under the same mail user's login.
To create a mailbox, select the Mailbox checkbox, specify the mailbox quota if desired, and enable the mail filtering using the Enable spam filtering checkbox if you want the mail to be filtered by server.
Click OK to submit all changes.
After the mail name is created, it appears on the Mail Names list, accompanied by five icons:
These icons are displayed in gray when they are not active, and appear in color when active. To edit mail name account settings select a mail name or click on an icon corresponding to the service you wish to configure.
To switch to displaying the mail aliases for the mail names in the list, click the Show Aliases button, to hide them use the Hide Aliases button.
To remove one or several mail names, check the checkboxes in the mail names list, corresponding to the mail names you wish to remove and click Remove Selected.
When you click on a mail name, you access the mail name properties page, which allows setting up any combination of services for a mail name: Mail alias, Mailbox, Redirect, Mail Group, Autoresponder, and Spam Filter.
Click the
 Mail icon at the Domain
administration page. The Mail Names page appears.
Mail icon at the Domain
administration page. The Mail Names page appears.Click on the mail name you wish to edit. This takes you to the Mail Name Properties page:
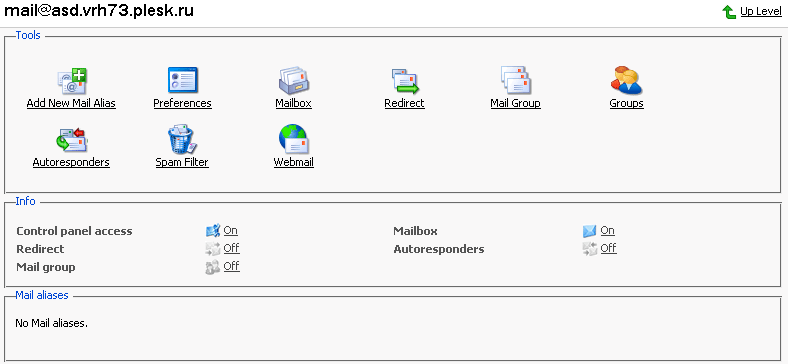
To set up or configure a mail service for the mail name, click on a corresponding icon (button) in the Tools group or select a shortcut in the Info group.
The Mail Aliases area lists the aliases created for the mail name. To add new mail alias, click the
 Add New Mail Alias icon.
Add New Mail Alias icon.To edit an alias, click on its title. To remove an alias, select it using a corresponding checkbox, and click Remove Selected.
To edit properties of the mail name, such as interface language and skin, change password, allow multiple sessions, click
 Preferences.
Preferences.To edit mailbox quota and enable spam filtering, click
 Mailbox.
Mailbox.To set up mail forwarding - a redirect, click
 Redirect.
Redirect.To enable a mail group service for the mail name and add new members to the mail group, click
 Mail Group.
Mail Group.To manage mail groups membership, click
 Groups.
Groups.To manage autoresponders and autoresponder attachment files, click
 Autoresponders.
Autoresponders.To manage personal spam filtering settings, click
 Spam Filter.
Spam Filter.
To manage your mail box via Webmail interface, click
 Webmail.
Webmail.
Using this function, you can set up mailbox quota and enable spam filtering:
When on the mail name properties page, click on the Mailbox icon
To enable the mailbox, select the Mailbox checkbox.
To set up the mailbox quota, select the Default for domain radio button to set the limit to the maximum available for the given domain, or select Enter size and enter the quota you wish to set, in Kilobytes, for the given mailbox. Note that this limit may not exceed the default set for the domain.
Select the Enable spam filtering checkbox, to enable mail filtering based on your personal settings.
Click OK to submit your changes.
Once enabled, the mailbox icon on the Mail Names page appears in color.
You can forward or redirect email from one mailbox to another email address. By creating an email redirect or alias, messages are sent to a different email box without requiring the sender to know the new address. Email can be redirected to an address outside the domain. Use this redirect feature to:
- Temporarily forward mail when the person who owns the mailbox is unavailable.
- Send mail to a new mailbox if a mailbox user is leaving the company.
- Forward mail to a new account, which will eventually replace an old mailbox. (e.g. someone is changing their name but hasn't had time to inform all correspondents of the change yet).
In order to enable and set a redirect for the mail name, follow these steps:
On the mail name properties page, click the Redirect icon.
Select the Redirect checkbox, and in the text box to the right, enter the appropriate address that you wish mail for this mail name to be forwarded to.
Click OK.
Once enabled, the Redirects icon on the Mail Names page appears in color.
A mail group is a list of several email accounts that are grouped together under one email address. This feature enables sending one message to multiple recipients at once. For example, if you want to send the same message to five people in the technical support department, you can create a "Support" email group that includes the individual email addresses for all five staff members. When someone sends a message to mail group "Support", he/she only types and sends one message, but copies of the message go to all five individuals. The sender does not need to know the addresses for all five individuals, just the group name. Essentially, mail groups help save time and effort.
In order to enable and set up a mail group for the mail name, follow these steps:
On the mail name properties page, click the Mail Group icon.
Before enabling the mail group, you need to add at least one mail group member. Click Add New Member.
Enter the desired external e-mail address into the E-mail input field and/or select one or more of the listed mail name accounts using checkboxes, and click OK.
NOTE
Group members can consist of either external mail addresses (those not belonging to this domain) or accounts, which exist within the domain.
The selected addresses will appear in the list of Mail group members on the Mail Name Properties page.
To delete one or several group members, select the corresponding checkbox and click Remove Selected.
Once enabled, the mail group icon on the Mail Names page appears in color.
Clicking on the Groups button you will access the Mail Groups Management page.
All mail groups created for the domain are displayed on that page and two lists are presented: the list of mail groups you are currently subscribed to is located on the right side, and the list of available mail groups is on the left.
A mail autoresponder is an automatic reply that is sent out from a given mail name when incoming mail is received at that address. Autoresponders can include both a text message and attached files. This mail function is often used on mail accounts for individuals who need an automated response because they are away, or are unable to check their mail for any number of reasons. In the autoresponders management section you can upload and include attachment files for your autoresponders, enable the autoresponder function for a given mail name, and access the list of autoresponders.
For the autoresponder feature you have the option to include file attachments. To include a file to be selectable within the set up of autoresponders for the given mail name, use the Attachment Files icon available from the Autoresponders management page. The Attachment files repository page opens. It allows you to upload files and remove them.
To upload a file, specify the path and filename in the File name field, and click Send File. The attachment will then appear in the Repository.
These files will be available for any autoresponders that are set up for the given mail name. To delete one or more files, select the checkboxes related to the files you wish to remove, and click Remove Selected button.
In order to enable and set up a mail autoresponder for the given mail name, follow these steps:
On the mail name properties page, click the Autoresponders icon. Autoresponders management page will open.
Click Add New Autoresponder. The autoresponder creation/editing page will open.
Enter the name into the Autoresponder name field.
Below the Request text input box, you can determine whether an autoresponder responds to specific text or set of characters found within either the subject line or body of the incoming email, or if it responds to ALL incoming requests. Type the phrase or a set of characters in the Request text input box, and select the appropriate radio button to enable checking in the subject or in the body.
To set up the autoresponder to always respond, regardless of the contained text, click the bottom radio button for always respond.
You can select a specific subject to appear in your automatic reply using the Answer with subject option. To simply respond with the same subject as was received from the incoming request select the radio button for the default setting. To specify a certain subject line select the radio button beside the text box and enter the desired text.
In the Return address field, you can specify the return address that will be set up in the autoresponder message. This is done for the messages not to be directed to the autoresponder itself, when users use the "Reply to the message" function in their mail client software.
You can enter text to be included into the autoresponder in the Reply with text field.
Using the Add New Attachment button, you can attach files to be included in the autoresponder. These files must be uploaded into the Repository on the Mail Names Properties page. Select the uploaded file from the Attach files list, and use the Add New Attachment button to attach the file to the autoresponder. To remove an attached file, select the corresponding checkbox, and click Remove Selected.
You can limit the frequency at which the autoresponder responds to the same unique address, after receiving multiple emails from it. In the Reply to the unique email address not more than [ ] times a day input field, you can set the autoresponder to respond no more than a specified number of times per day. The default setting is to respond not more than 10 times in one day to unique mail addresses.
You can define the number of unique addresses that the autoresponder will remember. Enter the desired number in the Store up to: field. This memory enables the system to control response frequency. In the event of extremely high mail volume, to protect server performance, you can limit the address memory of the system database.
To specify an email address to which incoming requests are forwarded, enter the new e-mail in the Forward request to e-mail field. Email requests meeting the requirements established on this page will be forwarded to this alternate e-mail address.
Click OK to submit all changes.
Click the Enable buton to enable the autoresponder service.
Plesk allows for setting up and using black lists and white lists for filtering mail at the server level as well as at the user level.
The user level spam filter functionality is available for each specific mail name configured as a mailbox. That means that the Mailbox functionality should be activated for the selected mail name.
If the spam filtering functionality is enabled for users by the Administrator, it should first be activated. To do that:
Go to the selected Mailbox management page (select the mail name and click the Mailbox icon, Tools group);
Check the Enable spam filtering checkbox;
Click OK to save changes.
You will see the Spam Filter icon become active (displayed in color), meaning that the spam filtering functionality is now available for this mail name. If the spam filtering functionality was not enabled for the users by the Administrator, the Enable spam filtering checkbox at the Mailbox management page will be inactive and the Spam Filter icon will also be inactive (displayed in gray).
Click on the Spam Filter icon to access the Spam filter configuration page, where you can set the filtering rules for the selected mail name.
If the Administrator has set up and activated mail filter at the server level, all the incoming mail will be processed with it before it reaches the users’ mailboxes. You can choose to use or, on the contrary, not use the server wide settings for your mail. If you decide not to use the server wide settings, those will be disregarded and your mail will be processed only according to the configuration you set at the user level.
To use (not use) the server wide mail filtering settings, check (uncheck) the Use server wide settings checkbox;
Click Set to save the changes.
In order to recognize a mail message as spam it needs to score a certain amount of hits. The hits are scored according to the internal SpamAssassin settings and based on the contents of the mail messages and its subject. You can change the sensitivity of the spam filter by varying the amount of hits required for marking a message as spam. The more hits are required the less sensitive the filter is, and vice versa – the less hits are required the more sensitive the filter is.
The default amount of hits is set to 7. If you wish to change this value, click into the Hits required for spam input box and type in the new value.
Click Set to save the changes.
You can choose what to do with the mail recognized as spam: you can choose to either delete it, or to mark it as spam and leave it in the mailbox.
Select the Delete radio-button to delete mail recognized as spam, or the Mark as spam and store in mailbox radio-button to leave the mail marked as spam in your mailbox;
Click Set to save the changes.
If you decide to leave the mail recognized as spam in your mailbox such messages will be marked correspondingly so that they can be easily visually identified. In particular, a special string is added to the subject of the message (e.g., by default the string *****SPAM***** will be added to the spam messages subjects). You can change this string (or tag) to whatever you like, or even to disable this option.
In order to activate/deactivate the option of modifying the spam messages subject, check the Modify spam mail subject;
To change the text of the string, click into the input field and enter the new text;
Click Set to save the changes.
Black list is a list of E-mail addresses, which are automatically considered as sending unsolicited mail – spam. Therefore, all messages coming from the E-mail addresses that match those specified in the black list will automatically be marked as spam.
You can add to the black list either exact E-mail addresses or patters, using wildcards (‘*’, e.g.: entry ‘*@spammers.online.com will cause all messages coming from the domain spammers.online.com be marked as spam, regardless of what the exact mail name is).
Enter the E-mail address or pattern into the Email pattern input field;
Click Add to add the new entry to the black list, the new entry will appear in the user’s black list section.
The Administrator’s black list section contains the server wide black list entries that were added by the Administrator. If you chose to use the server wide filtering settings (the Use server wide settings checkbox checked) you may wish to edit this section by removing unnecessary entries. To do that, just select the Administrator’s black list entry and click Remove.
White list contains E-mail addresses, which are automatically considered as trustworthy. Therefore, all messages coming from the E-mail addresses that match those specified in the white list will never be marked as spam.
You can add to the white list either exact E-mail addresses or patters, using wildcards (‘*’, e.g.: entry ‘*@your-company.com will cause all messages coming from the domain your-company.com not be marked as spam, regardless of the content of a message).
Enter the E-mail address or pattern into the Email pattern input field;
Click Add to add the new entry to the white list, the new entry will appear in the user’s white list section.
The Administrator’s white list section contains the server wide white list entries that were added by the Administrator. If you chose to use the server wide filtering settings (the Use server wide settings checkbox checked) you may wish to edit this section by removing unnecessary entries. To do that, just select the Administrator’s white list entry and click Remove.
You can train your mail filters on actual messages you receive. Click the Training icon in the Tools group to access the Spam filter training page. The headers for all mail that comes to your mailbox will be listed here. Each such header you can select to mark as spam, ham (good mail) or forget.
Once you select one of the options, appropriate rules will be added to the spam filter database, which will allow in the future to recognize messages similar to the ones it was trained on, and make decisions regarding whether a message should be considered spam or not based on that.
Use the Clear button if you want to clear the spam filter’s database.
Click OK to save the changes and return to the Spam Filter page.
This concludes setting up the user level spam mail filter. All the incoming mail for the selected mail name will be processed according to these settings.




