Plesk supports deploying and managing Tomcat web application in order to enable users to set up hosting with JSP support. Click the  Tomcat icon on the Domain Administration page, to access the Tomcat Web Applications Management functions:
Tomcat icon on the Domain Administration page, to access the Tomcat Web Applications Management functions:
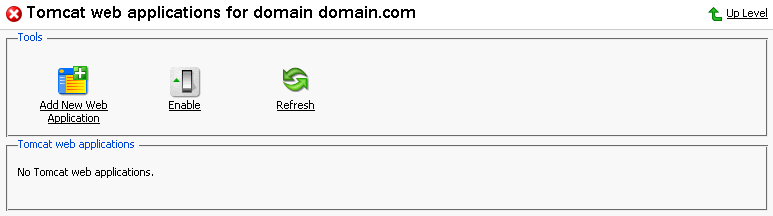
On this page you can activate/deactivate the Tomcat service, upload the Tomcat web application archive files (.WAR files) and remove them, start/stop/restart web applications, and access them.
IMPORTANT
Users can only manage the Tomcat web application through Plesk interface. Managing the web application through the Tomcat manager was disabled in order to maintain coherence of Plesk Tomcat configuration.
The status of Tomcat service and the status of Tomcat web application are represented by the following icons:
Table 3.3. The Tomcat service/web applications status icons
| Icon | Meaning |
|---|---|
| The Tomcat service status | |
![[ON]](images/on.gif) | means that the Tomcat service is activated |
![[ X ]](images/off.gif) | means that the Tomcat service for the domain is presently deactivated. |
| The Tomcat web application status | |
![[ON]](images/on.gif) | means that the web application is activated |
![[ X ]](images/off.gif) | means that this web application is presently deactivated and inaccessible. |
![[ ! ]](images/att.gif) | means that web application is inaccessible. |
In order to disable the support of Tomcat web applications the Tomcat service can be deactivated. When the Tomcat service is deactivated, all active Tomcat web applications also change their status to 'inaccessible' while all inactive web applications remain unchanged.
Activation of the Tomcat service enables access to active web applications.
NOTE
When the Tomcat service is activated, the status icon will change to
![[ON]](images/on.gif) , and so will the
status icons of the Tomcat web applications at this domain that were active before deactivating the Tomcat
service.
, and so will the
status icons of the Tomcat web applications at this domain that were active before deactivating the Tomcat
service.
To activate/deactivate the Tomcat service:
Click the
 Enable or
Enable or  Disable icon respectively. The confirmation will appear querying whether you actually wish to change the status of the Tomcat service.
Disable icon respectively. The confirmation will appear querying whether you actually wish to change the status of the Tomcat service.Click OK to proceed with changing the status. Clicking Cancel will leave the Tomcat service status unchanged.
To upload a new Tomcat web application archive file, follow these steps:
Click
 Add New Web Application.
Add New Web Application.Select the web application archive file. Use the Browse button to locate the desired file.
NOTE
Only .war format (Web-application archive) files can be uploaded. The application file cannot be named as manager.war
Click OK. The new web application will be uploaded and added to the Tomcat web applications list.
You can restart the Tomcat web applications directly from the control panel. In order to stop, start or restart a web application follow these steps:
Select the web application at the Tomcat web applications list on the Tomcat Web Applications Management page.
To start the web application: click on the
![[UP]](images/up.gif) icon (Start the web
application).
icon (Start the web
application).To stop the web application: click on the
![[DOWN]](images/down.gif) icon (Stop the
web application).
icon (Stop the
web application).To restart the web application: click on the
![[RESTART]](images/restart.gif) icon
(Restart the web application).
icon
(Restart the web application).
The current web application state will be marked by an icon: ![[ON]](images/on.gif) (ON) for the web
application running, and
(ON) for the web
application running, and ![[ON]](images/off.gif) (OFF) for the web
application stopped.
(OFF) for the web
application stopped.
A Tomcat web application can be accessed simply by clicking on its name in the Tomcat web applications list. The selected application will be opened in a new browser window.
NOTE
If a web application is disabled, it cannot be accessed, and therefore, the link to it is also disabled.
You can remove one or several web applications at the same time. To remove a web application(s):
Check the checkboxes in the Tomcat web applications list corresponding to the web applications you wish to remove.
Click Remove Selected. The Web Application Removal page appears.
Confirm the removal, and click OK.